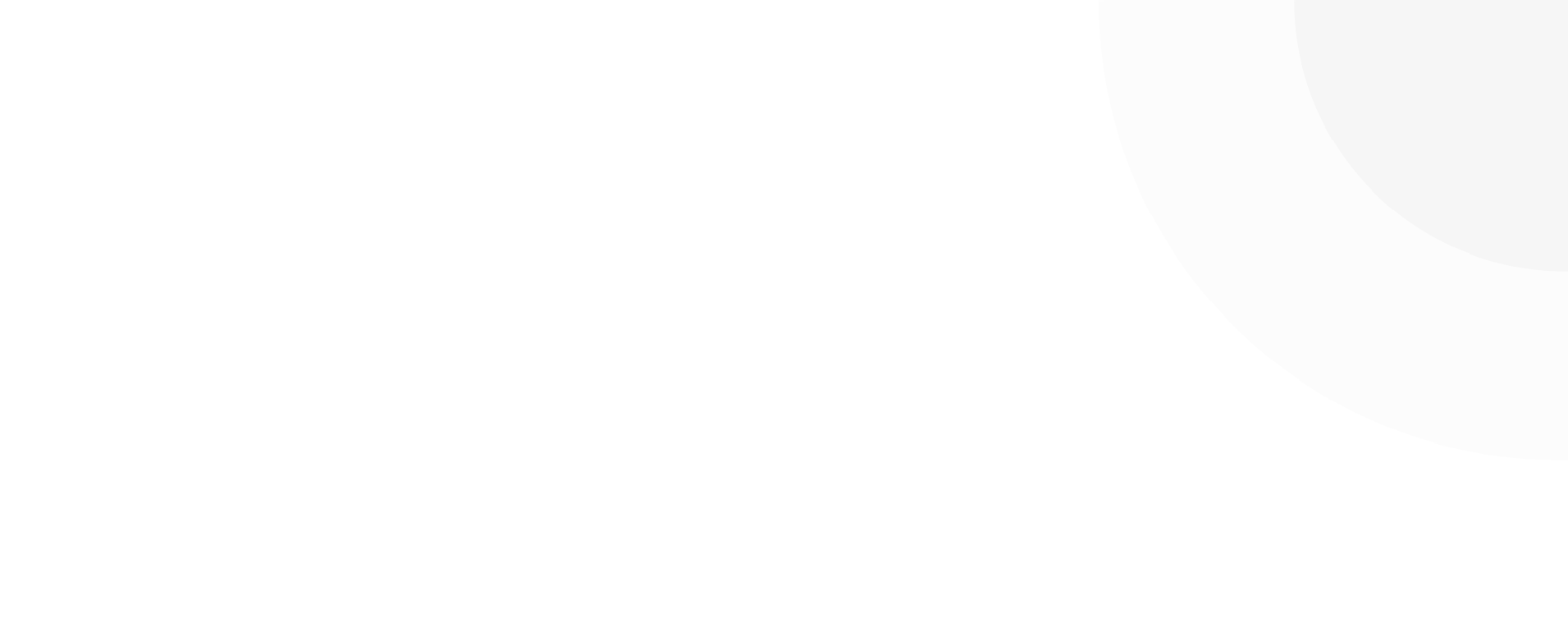Download Links:
|
|
|
Installing Windows 10: A Step-by-Step Guide
If you’re a beginner or looking for a fresh start, installing Windows 10 is an excellent decision. With Rufus, a popular tool for creating bootable USB drives, the installation process becomes straightforward. Here’s a comprehensive guide to help you install Windows 10 like a pro.
Prerequisites:
- A blank USB drive with at least 4GB of free space (at least 2GB recommended)
- Rufus installed on your computer
- Windows 10 ISO file
Step-by-Step Instructions:
- Insert the USB Drive: Locate an empty USB drive and insert it into your computer’s USB port.
Make sure to choose a USB drive with at least 4GB of free space, as you’ll need enough room for Windows 10 installation files.
- Launch Rufus:
– Open Rufus (you can download it from the official website if you haven’t already) and select the ISO file you want to install.
– Choose your USB drive as the target device in the “Device Selection” section.
- Select Boot Mode:
* You have two boot modes: Compatibility Mode or USB-Only. Rufus automatically detects which one is selected, so choose:
* Compatibility Mode for older hardware that may not support the latest version of Windows 10.
* USB-Only for most modern systems.
- Start Installation:
Once Rufus is set to boot from your chosen device, click “Create” or press Enter to begin the installation process.
- Language and Time Zone Selection: Select your language, country or region, and time zone before proceeding with the installation.
- Data Wiping:
* This step wipes all data on the USB drive, so make sure you’re ready for a clean slate. Confirm that you want to proceed.
- Wipe Data (Advanced): If your system has sensitive files or important data, you’ll be prompted to wipe them. Make sure to select “Yes” to erase all data.
- Install:
* Once the wiping process completes, Rufus will start the installation wizard. Follow through with the setup instructions.
- Finish and Restart: After installing Windows 10, your computer may restart multiple times. Enter your product key to complete the final step. Congratulations! You’ve successfully installed Windows 10 on your USB drive.
Troubleshooting Tips:
- Make sure Rufus is updated and compatible with your system.
- If you encounter any issues during installation, refer to Rufus’s user manual or online resources for troubleshooting steps.
- After installation, update your drivers and software to ensure optimal performance.
By following these steps, you’ve successfully installed Windows 10 using Rufus. Take a moment to familiarize yourself with the new operating system before diving into its features and applications.